You can send and receive text messages on your Mac if you own an iPhone. As long as you have OS X Yosemite or later, you can get text messages on your Mac. IMessages are sent over an internet connection, so it makes sense that Mac would be able to receive them. The Text Message forwarding feature only works on a Mac running OS X Yosemite, using an iPhone running iOS 8.1 or later. Launch the Settings app. Scroll down and tap on Messages. Then tap on Text Message Forwarding. If you want to stop receiving text messages on your Mac, you can simply sign out. Open Messages, click Messages Preferences from the menu bar and select the iMessage tab. Next to your Apple ID at the top, click the Sign Out button. Having the ability to send text messages on Mac with a built-in app is truly convenient. Open the Messages app on your Mac. Click on the Compose New Message button. Enter the recipient number, or search from your contacts list. Type in the message and click the send button. Use Messages with your Mac Messages is the text-messaging software included with your Mac. Use it to send messages with iMessage, or to send SMS and MMS messages through your iPhone.
Enjoy using iMessage on your iPhone or iPad, and want to begin using it on your Mac computer as well, but not sure how to set it up? Or do you have a Mac computer but you’ve never used it before? If you answered yes to either of those questions, you’re in the right place. In this article, we’ll be showing you how to set up and use iMessage on a Mac.
How to get iMessage on Mac:
1. Click Messages on the Launchpad.
From your app dock or program Launchpad, click on Messages to get started.
2. Sign in to your Apple ID.
Log in to your Apple ID account using your email address and password.
3. In the top left corner, click Messages, then click Preferences.
At the top of your screen in the left corner, you’ll see a menu bar. Click Messages, and then click Preferences from the dropdown menu that appears.
4. Customize your iMessage account settings however you’d like them.
Change up your settings according to your personal preferences.
5. Click Accounts to select the phone numbers/email addresses you’d like to use for iMessage.
Click Accounts to access your account settings, and customize them however you’d like.
Those are all the steps to setting up iMessage on a Mac. Now, let’s get into how you can use the program to send messages to your family and friends.
How to use iMessage on Mac
1. Click Messages to launch the program.
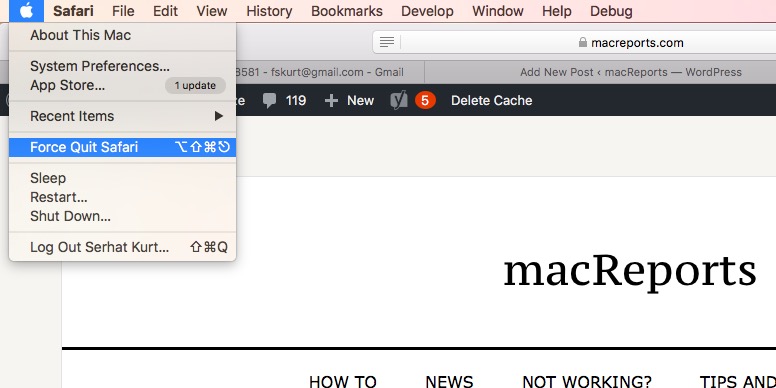
Click on the Messages icon on your desktop to open the app.
2. Click the New Conversation icon to start a conversation.
On the left side of the Messages window, click on the New Conversation button to create a new message.
Text Message Machine

3. Type in the contact information of the person you want to message.
Enter the contact information for the person you’d like to message. If you want to start a group message, you can enter more than one person’s information.
4. Add a fun emoji if you’d like.

Click the Smiley Face in the bottom right corner to access these fun stickers called “emojis.” Click on one to add it to your message.
5. Hit “Enter” on your keyboard to send it.
You won’t see a “send” button on your screen. To send the message, tap the “Enter” key on your computer keyboard. Once the message has been sent, you’ll see it appear in a blue bubble on the right side of your screen.
6. View your conversations on the left.
You can browse through your conversations using the menu panel on the left side of the Messages window. Click on someone’s name to see your conversation with them.
That’s all there is to setting up and using iMessage on a Mac computer. We hope you found the information you were looking for! If you’d like to learn more, check out the other tutorials in our iMessage course.
More Great Related Articles
Keep in touch with the people closest to you
Pin conversations with your closest friends and family so you can quickly find and send messages to those you communicate with most.
Express yourself
Show your personality when you send messages—add Tapbacks, images, message effects, and more.
Go from typing to talking

When you’re in the mood to talk with your friends face-to-face, or share your screen with someone, you can do it from Details view in a message conversation.
Text all your friends
If you have an iPhone, you can send SMS texts to anyone with any device, right from Messages on your Mac. Pokemon omega ruby online, free. When they text you back, you don’t have to jump up to get your iPhone—just reply on your Mac.
To explore the Messages User Guide, click Table of Contents at the top of the page, or enter a word or phrase in the search field.
Text Message App For Mac
If you need more help, visit the Messages Support website.
