PNG files are lossless compressed bitmapped images. While they are compressed, they can still attain large file sizes depending on the type of image data saved—they are best suited for images with large areas of solid colours and defined boundaries (such as logos). Unlike JPG files, they are not especially suited for storing photographic image data. Optimized PNG files are smaller than GIF. How to Shrink a Video on a Mac. There are both internal as well as external methods to reduce the file size of a video on your Mac. If you want a simpler option, the built-in method is great. For more flexibility and customizations, go for the external method. You can use both of those methods as follows. Make a Video Smaller Using QuickTime.

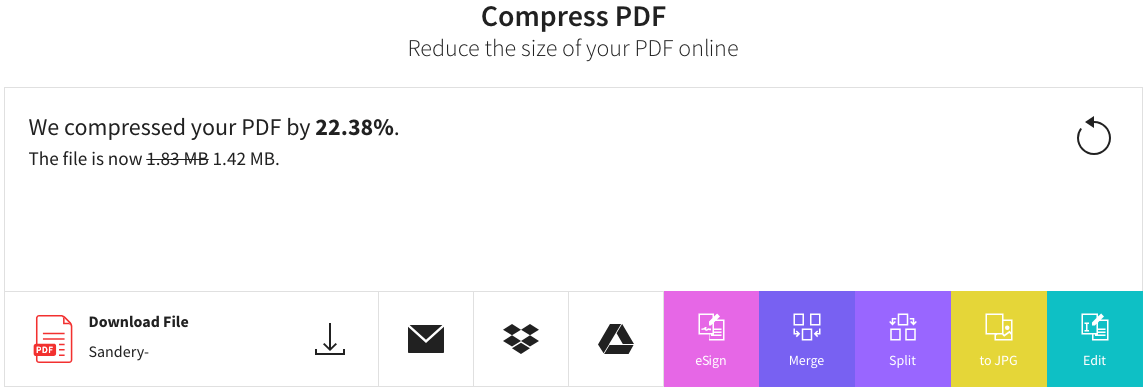
For photo editing, you make a merged layer on top, and hide everything else, you still get the thumbnail, but smaller file (not small like the other ways, but still you save a bit of space) Feb 5, 2015. Finally, the picture format also makes a big difference in the size of the file. A normal picture you take from your camera will probably be a JPG image because that works well in terms of compression. However, images with few colors (256 colors or less) will be a lot smaller if you use GIF. PNG is a lossless format that can be highly compressed. For all such issues, here is the best solution. There are many online and offline software available for reducing image file size. Of course, they reduce the image file size, but the quality after reducing image file size is questionable. Photoshop is one of the best software where you can reduce image file size without losing its quality.
By Adela D. Louie, Last updated: August 27, 2019
Do you have a lot of images in your Mac? Would you want to know how to resize an image on Mac for you to be able to save a lot of your storage space? Then this article is for you.
Pictures are considered to be one of the most stored items on a Mac device. This is because they're actually a lot of people who are having fun taking some pictures using their iOS devices. And because of this, what they tend to do is that they actually save these pictures on their Mac and serves as a backup.
And if you would want to preview a certain image on your Mac, then that will be easy. All you have to do is to double-click on the image file and then it will open automatically for preview.
And if in case that you have you have already changed your image file associations, all you have to do is to go to your Launchpad or you can also do this just by simply pressing the Command + Space and this will launch your Spotlight Search. Then from there, you can go ahead and search for Preview. And we are going to show you in a while on how you can do this.
So, if you would need to reduce the size of a certain image on your Mac because they are too large for you to send using email, or even to use online or for some other reasons. For sure, the very first thing that would get in your mind is getting an application such as Photoshop or other applications.
However, there is a way for you to be able to resize an image just by using your Mac without any applications that you would need to download. We are also going to show you here on how you can resize your images in many ways.
Part 1: How to Resize Image On Mac Using Preview
Here are the steps that you would need to follow for you to be able to change the size of an image using the Preview tool of your Mac.
Step 1: Go ahead and find the image that you want to resize. You can do this by using the Finder app or you can use your Desktop as well.

Step 2: After that, go ahead and double-click on the image. This way, you will be able to launch the image in Preview. If this does not work, you can go ahead and close it and then right-click on the image. After that, go ahead and choose “Open With” and then select Preview.
Step 3: And then, go ahead and click on Tools.
Step 4: From there, go ahead and choose “Adjust Size”. Or you can do it as well by clicking on the square that has the arrow icon on it in the menu bar.
Step 5: After that, you have to make sure that the Scale of the photo is proportionally chosen. This means that the things that you can only do are to change its dimensions such as its length, or its width.
Step 6: After that, go ahead and select if you want your image to be resized based on the pixels, percent, inches, cm, mm, or by its point.
Step 7: Then go ahead and adjust the width number or you can also choose to adjust the Height number. Either of which you choose, the other one will be able to adjust automatically to make your image proportional.
So that is it. You were able to resize your image using Preview on your Mac. This method will definitely change the dimensions of the image that you have chosen to resize. But aside from this method, there are several ways with how you can resize your image.
Part 2: How to Resize An Image and Make it Smaller
Now, if what you are trying to do is to change the size of your image so that you can send it to other people using your email. Then there is a possible way for you to do this.
If you are going to launch the Adjust Size menu, and if you take a closer look, you will be able to see one that you try to adjust the dimension of your image, then you will be able to see a preview of the size. This can be in MB or in KB.
Now, in case that what you are trying to do is to resize an image to 500KB, then all you have to do is to keep on adjusting the dimensions of your image until such time that you have reached your target size.
And, aside from that, there is another way for you to do resize your image. And you can do this by the quality setting under your Export menu. Here is what you need to do.
Step 1: Go ahead and click on the image that you want to resize and then click on Export.
Step 2: After that, you will be able to see several file formats that you can choose from. You will be able to see formats such as HEIC which is the new file format, JPEG, JPEG-2000, OpenEXR, PDR, PNG, or TIFF. And if you are going to check out below, you will be able to see a list of measurements of the file available. And if you are going to click on those different file options, you will be able to see that your image will change its size.
NOTE: JPEG is smaller than PNG file and TIFF is bigger than the PNG file.
Step 3: Even though you have already chosen JPEG, you can still actually go one step forward for you to be able to resize your image. All you have to do is to slide the quality bar from Best to Least until you reach the size that you would want.
Step 4: Once that you are done and satisfied with the file size, all you have to do is to click on the “Save” button.
Part 3: How to Resize Image on Mac but Still Maintain 300dpi

Since that the quality of the image that you are trying to resize still matters to you. Then what you would need to have the possible best result which is the 300dpi which is commonly used for images that to be printed out. So, if you want to know how you can do this, just go ahead and simply follow the guide below.
Step 1: Go ahead and deselect resample image.
Step 2: After that, go to the part where it says resolution pixels/inch.
Step 3: And then, go ahead and change the number that you see on your screen to 300. You can also change it to the number that you would want or what is required.
Step 4: Then you will be able to notice that the height and the width measurements will also adjust.
Step 5: From there, just go ahead and click on the “OK” button.
Step 6: This method does not actually adjust the previous size of your selected image, but it only means that once that the image that you are working on is chosen to be printed, then it will appear smaller but still crystal clear.
Part 4: How to Resize an Image on Mac by Cropping in Preview
One old-school way for you to be able to resize the image that you want is to crop it. This method is actually a very easy thing to do. Now, since not everybody knows about this, then here are some guidelines on how you can do it.
Step 1: Go ahead and simply click on the image that you want to resize in Preview.
Step 2: Then after that, go ahead and drag the blue box that has the surrounding of the image that you would want to crop.
Step 3: And if you would want to make a particular size, then all you have to do is to drag the dimension box until you reach your target. And also, you will be able to see at the bottom right corner of your screen the pixel that has been chosen.
Step 4: And so, once that you have to right size box, go ahead and un-click the box then you will be able to move the box’s position.
Step 5: Once that you are satisfied with the result, all you have to do is to go ahead and press on Command + K and then you will be able to crop the image.
Part 5: How to Resize an Image Without Losing the Quality
AS we all know, there is no way that you can actually add some pixels on a certain image for you to have better quality. But what you can do is that you crop the crop the image as what we have mentioned above.
On the other hand, you can also use the HEIC format, which you can actually use for you to save more of your space on your Mac. This way, you can save a certain image that is actually smaller than the JPEG but at the same time, you will still have the same quality.
The HEIC however, is only available if you are using a macOS High Sierra or Mojave. You can also have this format if you are using an iPhone or an iPad that is running on iOS 11 or iOS 12.
Part 6: How to Do A Batch Resize
Another way for you to make your job easier is to do a batch size. You can do this if you actually have a number of images that you would want to adjust. For you to know how you can do this, just go ahead and follow the guide below.
Step 1: Go ahead and choose all the images that you would want to resize by using your Finder application. You can also do this on your Desktop. Make sure that you are pressing the Command key while you are choosing your photos.
Step 2: After that, go ahead and right-click on all on the image that you have chosen and launched it on Preview. You can choose by pressing the Command + A.
Step 3: After that, go to Tools, and then click on Adjust Size.
Step 4: And if you would want to change the dimensions of your image, go ahead and click on Scale Proportionally.
Step 5: Then, you will be able to see on your screen “Multiple Values” and all the measurements in columns.
Step 6: After that, go ahead and click on “OK” to adjust the size of your image that you have chosen earlier.
Step 7: And then, go ahead and press Command + S for you to save all the images that you are working on.
Part 7: Changing the Format of Your Image
And as a bonus tip for you to be able to save more space on your Mac, you can go ahead and change the file format of pictures that you have resized to make its size smaller. Here is how you can do it.
Step 1: Go ahead and click on the File option in the menu bar.
Step 2: After that, go ahead and click on Export.
Step 3: From the list of format seen on the drop down, you can go ahead and choose the format that you want. You can choose from HEIC, JPEG, JPEG-2000, OpenEXR, PDR, PNG or TIFF file format.
Step 4: With the options shown, you can also adjust the quality of your image.
Step 5: And once that you are satisfied with the outcome, go ahead and simply click on Save.
People Also ReadThe Best Mac Cleaner for 2019The Ulitmate Guide on How to Clear Cache on Mac
Part 8: Conclusion
So, there you have it. Resizing an image on your Mac is possible without having to download any applications to use. All you have to do is to follow all the steps that we have mentioned above depending on how would you want to appear your image.
Preview User Guide
You can resize or rotate an image opened in Preview to fit into a particular spot. You can also reduce the file size to save disk space or to download an image more quickly.
Change an image’s dimensions
In the Preview app on your Mac, click the Show Markup Toolbar button (if the Markup toolbar isn’t showing), then click the Adjust Size button .
Enter new values for width and height, or click the “Fit into” pop-up menu and choose a size.
Resize the image by a percentage: Choose “percent” from the pop-up menu next to the Width and Height fields, then enter the percentage in those fields.
Force the image to keep its original proportions: Select “Scale proportionally.” If you change either the width or height, the other value changes to maintain the proportions. If you choose a size from the “Fit into” pop-up menu, the image’s width or height may be smaller than the chosen size to maintain the proportions.
Make the image’s dimensions smaller without losing any detail: Deselect “Resample image” before changing the width or height.
Tip: To resize multiple images at the same time, display the images in the same window, select them in that window’s sidebar, then choose Tools > Adjust Size.
Rotate or flip an image
In the Preview app on your Mac, open the file you want to change.
Do any of the following:
Rotate an image: Select the image, then click (or use the Touch Bar) to rotate the image to the left. Continue clicking to keep rotating.
To rotate the image to the right, press and hold the Option key and click until you’re done rotating the image.
Flip an image: Choose Tools > Flip Horizontal or Flip Vertical.
Tip: To rotate or flip multiple images at the same time, display the images in the same window, choose View > Thumbnails, select them in that window’s sidebar, then choose Tools > [Rotate or Flip].
Reduce an image’s file size
In the Preview app on your Mac, open the file you want to change.
Choose Tools > Adjust Size, then select “Resample image.”
Enter a smaller value in the Resolution field.
The new size is shown at the bottom.
How To Make A Photo File Smaller Mac Drive
Tip: To reduce the file size of multiple images at the same time, display the images in the same window, select them in that window’s sidebar, then choose Tools > Adjust Size.
How To Make A Photo File Smaller Mac Download

