How to Upload PDF to Dropbox, Google Drive and Evernote Directly. Step-by-step Guide on How to. Adobe Reader For Mac – Overall Best Free PDF Reader. What could be the more efficient software.
2021-01-19 16:48:39 • Filed to: Choose Right Mac Software • Proven solutions
How To Save Any Document As PDF a File With your iMac. In this video I will be sharing with you how you can save any document as a PDF with your Mac. Mac Automator App. Automator, one of Mac’s pre-installed apps, is originally developed to build.
If you are searching for a PDF creator for Mac, you'll find a ton of options to choose from, many of which are free. Some of them are online tools, and many offer trial versions to download and try out as well. Discover the best PDF creator for Mac by reading the article below, which outlines the best PDF creators for Mac on the market, comparing features and compatibility with different operating systems.
5 Best PDF Creator for Mac
1. PDFelement
PDFelement is one of the best PDF creators for Mac. This simple and user-friendly desktop program lets you create industry-standard PDF files on Mac easily and efficiently.
You can right-click a file to open it as a PDF file or import a collection of files to combine them into a single PDF file. And the output PDF documents are of good quality as well. In addition to creating PDFs, it also lets you easily edit, annotate, and convert PDFs quickly and easily. You can modify the text, images, and pages as well as markup your PDF with comment boxes, highlights, and drawings. You can also convert your PDF to Word, Excel, PPT, Image, EPUB, and many other formats.
Pros:
- Edit, add, create and delete PDF text easily
- Annotate PDFs with markups, comments, notes, free-drawing tools, etc.
- Merge several PDF files into one
- Create PDF from the text, images, and HTML
- Convert PDF to Office formats efficiently
- Sign PDFs with digital signatures
- Compatible with macOS 11 Big Sur
2. iPubsoft PDF Creator for Mac
How To Download Pdf For My Laptop
iPubsoft PDF Creator for Mac allows users to create PDFs from any Text, Word, MOBI, and Image Files on Mac OS X 10.6, 10.7, 10.8, 10.9, or later. It also lets you combine multiple files into one single PDF file easily.
Pros:
- Compatible with Mac OS X 10.6, 10.7, 10.8, 10.9, or later
- Combine files into one PDF document easily
- Reserve original text font, images, and format after creating PDF
Cons:
- Customer support does not respond in time
- Default folder from Utility functions may not respond
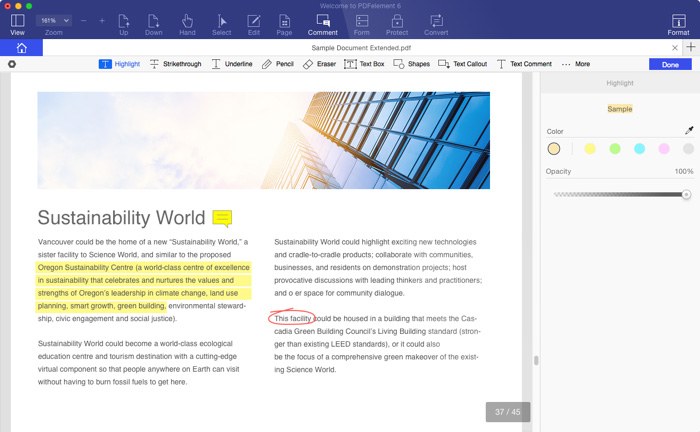
3. Scribus
Scribus is a free PDF creator program for Mac that lets you quickly create any type of document. It provides many templates and tools to create a PDF document that will meet your individual requirements.
Pros:
- Easy-to-use program
- Allows highlighting of text in PDF files
- Supports most file formats
- Offers diverse template options for easy customization of PDF files
Cons:
- Issues with the use of imported images
- Limited to Mac OS X versions
- Incomplete support or help options
4. PDF Creator Master for Mac
PDF Creator Master for Mac lets users create PDF files from images, plain text, and PDF documents. Users can merge several files into a single PDF file effortlessly. It also provides many functions and tools to modify the documents, zoom or set page sizes, compress PDF files, and encrypt PDF files with passwords.
Pros:
- Combine multiple PDF files into one file easily
- Compatible with Mac OS X 10.7 or newer versions
- Password protection with encryption of PDF files is available
Cons:
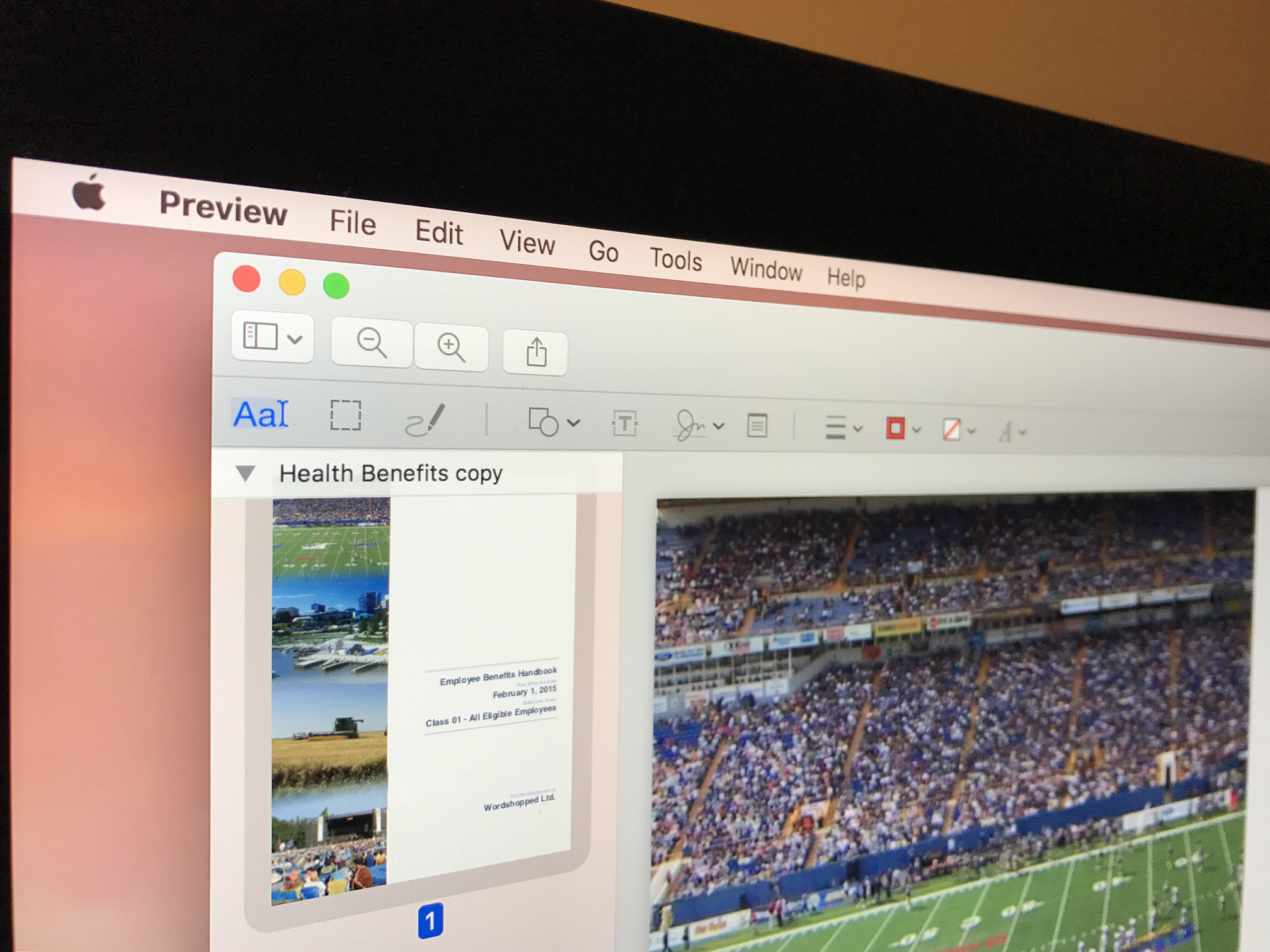
- Supports text and image formats only
5. Preview for Mac
Preview is a default application in Mac OS X. It can not only view your PDF files but also support creating PDF files. When you need to create a PDF from an image file, right-click the image and select 'Open With' > 'Preview'. Then go to 'File' > 'Export' and choose to export the image file to PDF. You can create PDF from the image now.
Pros:
- Users can create PDF files from images easily
- Has a simple and well-organized interface
Cons:
- Does not provide diverse editing functions/tools
How to Use the Best PDF Creator Mac
Download the free trial version of PDFelement and install it. It's fully compatible with mac OS X 10.12 and later, including the latest macOS 11 Big Sur.
Option 1. Create PDF from a Single File
You can launch PDF Creator for Mac and then go to the 'File' menu in the ribbon and click 'Create > PDF From File'. From here, you just open a file and save it as a PDF document.
Option 2. Create PDF from Multiple Files
If you need to combine a collection of files into a single PDF file, click 'Tool' on the left column and then select 'Batch Process' from the submenu. In the new window, choose' Combine PDF'. You can then import a range of files and combine them into a single file. Click 'Apply' to start the process.
Option 3. Create a Blank PDF
If you want to create a new PDF file, you can navigate to 'File > Create'. Then select 'Blank Document' from the submenu. When the file is open, you can type in the content and finally click 'Save' to export your PDF to a local folder.
How to Choose a PDF Creator for Mac
- When selecting a Mac PDF creator, you should make sure that it's compatible with other PDF programs, like Adobe Reader, Foxit Reader, Nitro PDF reader, etc. This is especially important if you want to share the newly-created PDF files with others.
- Consider the quality of your PDF files. You should use a Mac PDF creator that does not compress your original file too much. Otherwise, you might lose quality in the output file because the original file formatting and layout will be affected.
Free Download or Buy PDFelement right now!
Free Download or Buy PDFelement right now!
Buy PDFelement right now!
Buy PDFelement right now!
0 Comment(s)
Preview User Guide
You can open PDFs and images in Preview, change how documents are shown in the Preview window, and get information about the files.
Open PDFs and images
You can double-click a PDF or image file to open it by default in Preview. You can also open Preview and select the files you want to view.
In the Preview app on your Mac, choose File > Open.
Locate and select the file or files you want to open, then click Open.
Tip: To open a file you’ve worked on recently, choose File > Open Recent.
To open a document in iCloud Drive, click iCloud Drive in the Finder sidebar, then double-click the PDF to open it. See Use iCloud Drive to store documents.
From the desktop, you can also select a file or files, then choose File > Open With > Preview.
If you open multiple files at the same time, you can set them to open in the same Preview window or open in tabs.
View PDFs or images
When you open a PDF with multiple pages, you can view thumbnails of all the pages in the sidebar.
In the Preview app on your Mac, open a PDF or image that you want to view.
Do any of the following:
Show thumbnails: Choose View > Thumbnails or View > Contact Sheet.
Show a document’s table of contents (if it has one): Choose View > Table of Contents.
Close the sidebar: Choose View > Hide Sidebar.
Show pages in a continuous scroll: Choose View > Continuous Scroll.
Show one page at a time: Choose View > Single Page.
Show two pages side by side: Choose View > Two Pages.
Scroll pages: Swipe up or down on the trackpad using two fingers.
Go to a specific page: Grand theft auto ps4 new. Click a thumbnail, or choose Go > Go to Page.
Go to the previous or next page: Click the Previous button or the Next button in the Preview toolbar. (If you don’t see the buttons, choose View > Customize Toolbar, then add them.) If your Mac has a Force Touch trackpad, you can accelerate through the previous or next pages by pressing and holding the button, then adding pressure; the more firmly you press, the faster you move through the pages.
Change how thumbnails are shown
If a window sidebar contains multiple PDFs, you may have trouble finding a particular document. You can collapse a PDF’s page thumbnails so you see only the PDF’s filename.
In the Preview app on your Mac, open a PDF or image that you want to view.
Do any of the following:
View thumbnails: Choose View > Thumbnails or View > Contact Sheet.
Sort thumbnails: Control-click a thumbnail, then choose an item from the Sort By submenu in the shortcut menu.
The thumbnails are sorted by file. You can’t sort PDF page thumbnails within a PDF.
Change the size of the thumbnails: Choose View > Thumbnails, then drag the sidebar’s separator to the left or right to change the width of the sidebar.
Collapse or expand PDF thumbnails: Click the arrow next to the PDF’s filename in the sidebar.
View information about PDFs or images
You can use the inspector to view information about a document or image, such as file size, the author’s name, and the image resolution.
In the Preview app on your Mac, open a PDF or image that you want to view.
Choose Tools > Show Inspector, then do any of the following:
Get general file information: Click the General Info Inspector button .
View keywords: Click the Keywords Inspector button . See Assign keywords to a PDF or image.
View a list of annotations: Click the Annotations Inspector button . To display an annotation, double-click it. See Annotate a PDF or Annotate an image.
View encryption and permission information in a PDF: Click the Encryption Inspector button . See Password-protect a PDF.
View cropping information in a PDF: When using a selection tool, click the Crop Inspector button to view the dimensions of the content you’re selecting, then choose a unit of measurement that’s displayed in the Crop Inspector window. See Crop or rotate a PDF in Preview on Mac.
View information about an image: Click the More Info Inspector button . See See where a photo was taken.
Download Pdf Reader For Mac
Zoom in or out
Free Pdf For Mac Download
In the Preview app on your Mac, open a PDF or image that you want to view.
Do any of the following:
Zoom in or out: Install gpg for mac. Choose View > Zoom In or View > Zoom Out. On some trackpads, you can pinch your thumb and index finger closed or open on the trackpad. See Use trackpad and mouse gestures.
View the original size of a page or image: Choose View > Actual Size.
Zoom to a particular section of a PDF or image: Choose Tools > Rectangular Selection, select the section, then choose View > Zoom to Selection. To see the document at actual size again, choose View > Actual Size.
View a page at a specific percentage of its original size: Type a percentage in the Scale field in the toolbar.
If you don’t see the Scale field, choose View > Customize Toolbar, then drag the Scale field to the toolbar.
Magnify an area in a PDF or image: Choose Tools > Show Magnifier, then move the pointer over the area you want to magnify. To stop magnifying, choose Tools > Hide Magnifier or press the Esc key.
How To Download Pdf For Mac
